Launch the Teams application on your device (in a Windows environment from the “start” menu or from the “search” one write “Teams”; in a Mac environment go into Finder, select the “Applications” item and double click on “Teams”).
Make sure you have an audio and video device connected to the computer you are using.
Enter your access address into the interface and, after that, your password (if you have problems with your credentials, access your Student’s Page, select the “options” item from the menu on the top and visit the section devoted to Teams).
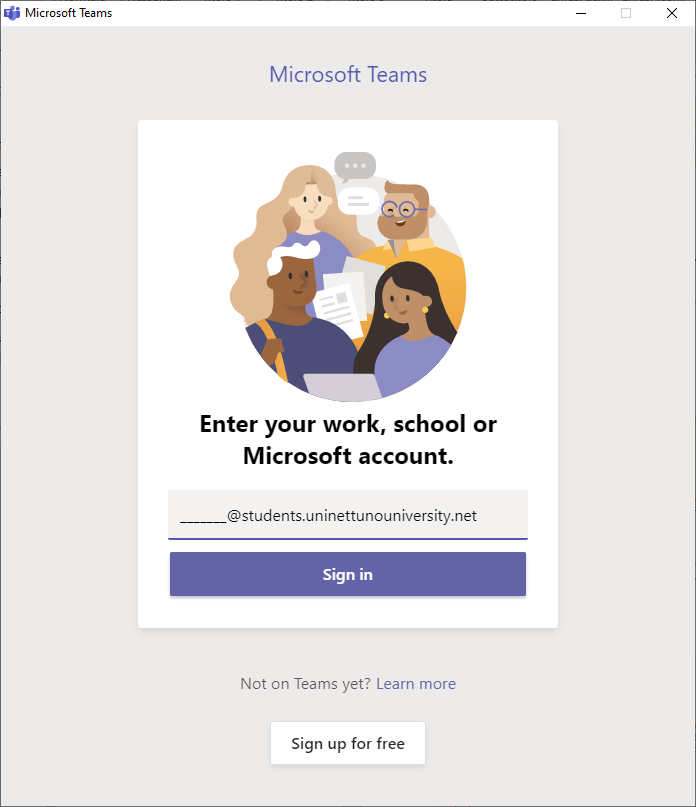
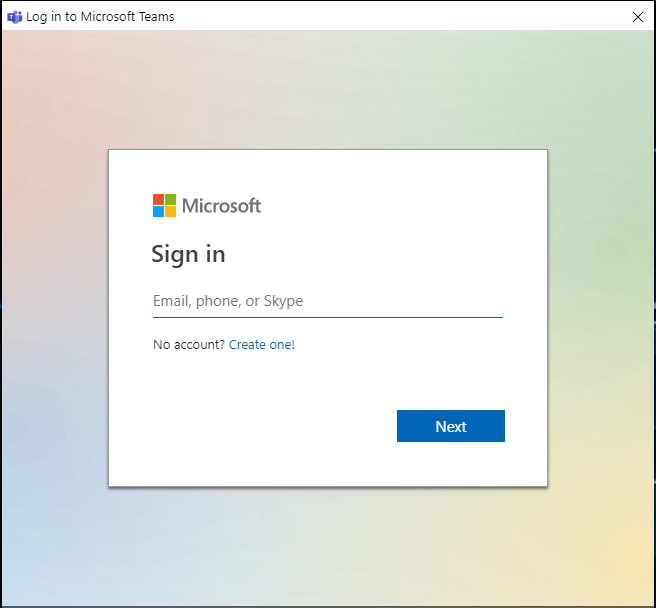
In the interface below, unselect the “Allow organization to manage your device” and select “No, access only this app”.
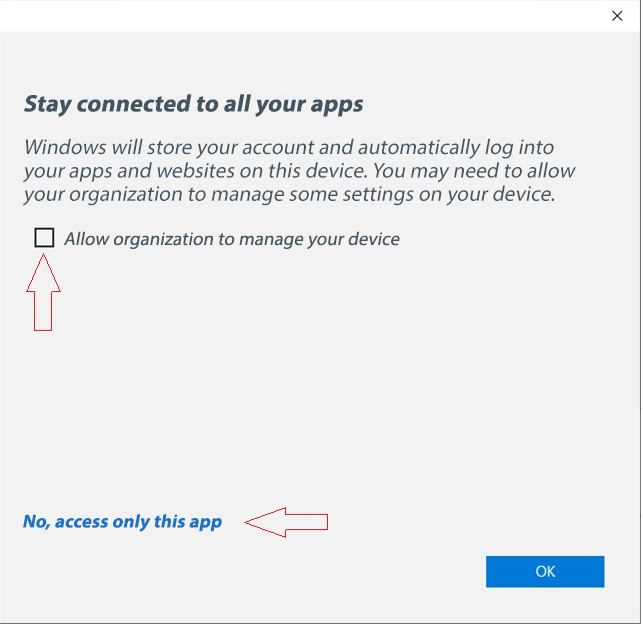
After having signed in with Teams, select the icon with your initials that you see on the top right of the screen.

Select the “settings” item, the “devices” one and check the functionalities of the audio and video devices:
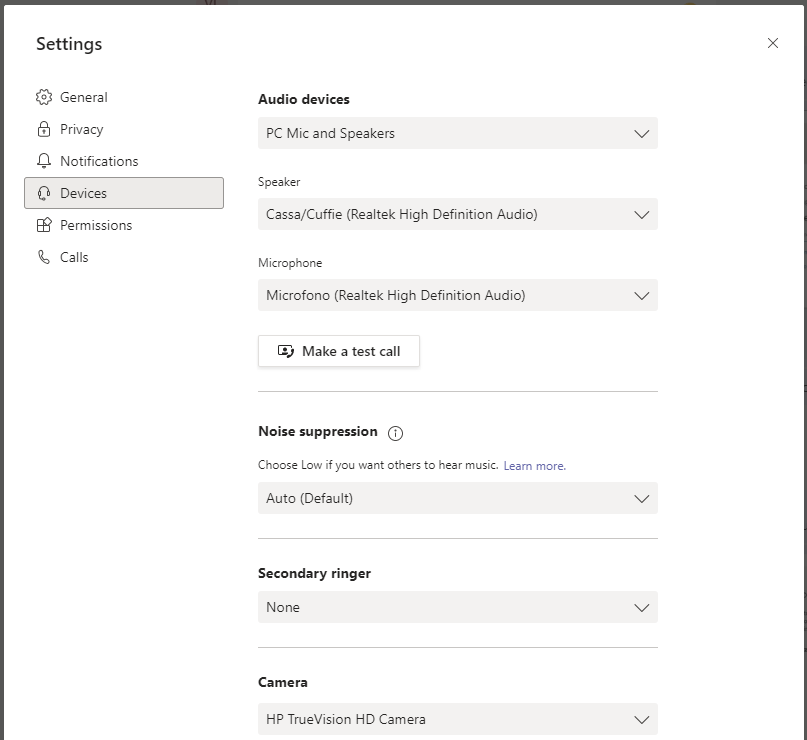
After having selected the right device, make a test call to check the audio devices and check if you can see a preview of the picture in the video camera section.